
Quick Drop
How to Convert a Video to GIF fore free on macOS Using Gifski
If you're looking for a fast and efficient way to convert videos to GIFs on macOS, Gifski is an excellent choice. It's a powerful open-source tool that converts videos to high-quality GIFs using the latest compression techniques. In this post, we'll guide you through step-by-step instructions on how to convert a video to a GIF using Gifski.
What is Gifski?
Gifski is an open-source GIF converter for macOS that uses the rust programming language. It converts videos to GIFs using the "perceptual dithering" technique, which gives you high-quality GIFs with smoother gradients and less banding.
Converting a Video to GIF Using Gifski CLI
brew install gifski
Converting a Video to GIF Using Gifski App
Download the Gifski app from the Mac App Store.
Let's walk through the steps to convert a video to a GIF using the Gifski App.
Steps:
-
Open Gifski:
- Launch the Gifski app from your Applications folder.
-
Select a Video:
- Click on the
Browsebutton or drag and drop your video file into the Gifski window.
- Click on the
-
Trim the Video:
- Use the sliders to select the start and end points of the video you want to convert to GIF.
- Click
Doneto confirm your selection.
-
Customize GIF Settings:
- Set the desired frame rate (FPS) and maximum size for your GIF.
- Adjust the
Qualityslider to control the GIF quality.
-
Convert to GIF:
- Click
Convertto start the GIF conversion. - Gifski will process your file and provide a preview of the final GIF.
- Click
-
Save the GIF:
- Click
Saveto download the GIF to your Mac.
- Click
Tips for Better GIFs with Gifski
- Shorter Clips: GIFs are more effective when they’re short and focused. Trim the video to only the essential part.
- Reduce Frame Rate: Lowering the frame rate can help reduce file size without losing too much quality.
- Optimize Quality: Experiment with the
Qualityslider for the optimal balance between quality and file size.
Use Gifski with QuickDrop
- Install gifski from brew
brew install gifski
- Add a new script for the quick action panel using the following script:
gifski -o "{{inputFolderPath}}/{{inputFileNameWithoutExtension}}.gif" {{inputFilePath}}
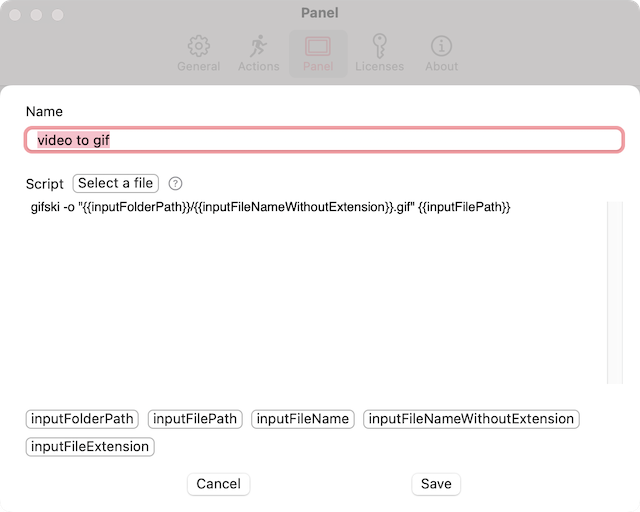
- Drop any video file into the action panel to start the conversion
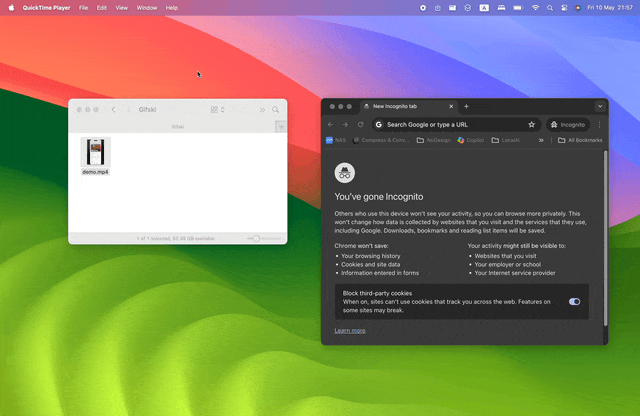
Home - Blogs - Change logs
© An Tran - 2024. All rights reserved.